저번에는 집에 놀고 있는 태블릿으로 티맵을 설치하여 내비게이션으로 사용하는 글을 올렸었습니다. 이번에는 태블릿으로 듀얼 모니터 사용하는 방법입니다. 항상 외부에서 노트북으로 작업할 일이 생기면 한개 화면으로 너무 불편했는데 이제 그런 불편함이 사라졌습니다. 그럼 어떻게 사용하는지 알아보겠습니다.
1. 태블릿으로 듀얼 모니터 사용하기(프로그램 설치)
태블릿을 듀얼 모니터로 사용하기 위해서는 태블릿에 어플, 컴퓨터에는 프로그램을 설치 해 줘야 합니다. 원리는 같은 와이파이를 이용하여 노트북이나 컴퓨터의 영상을 출력해 주는 겁니다.
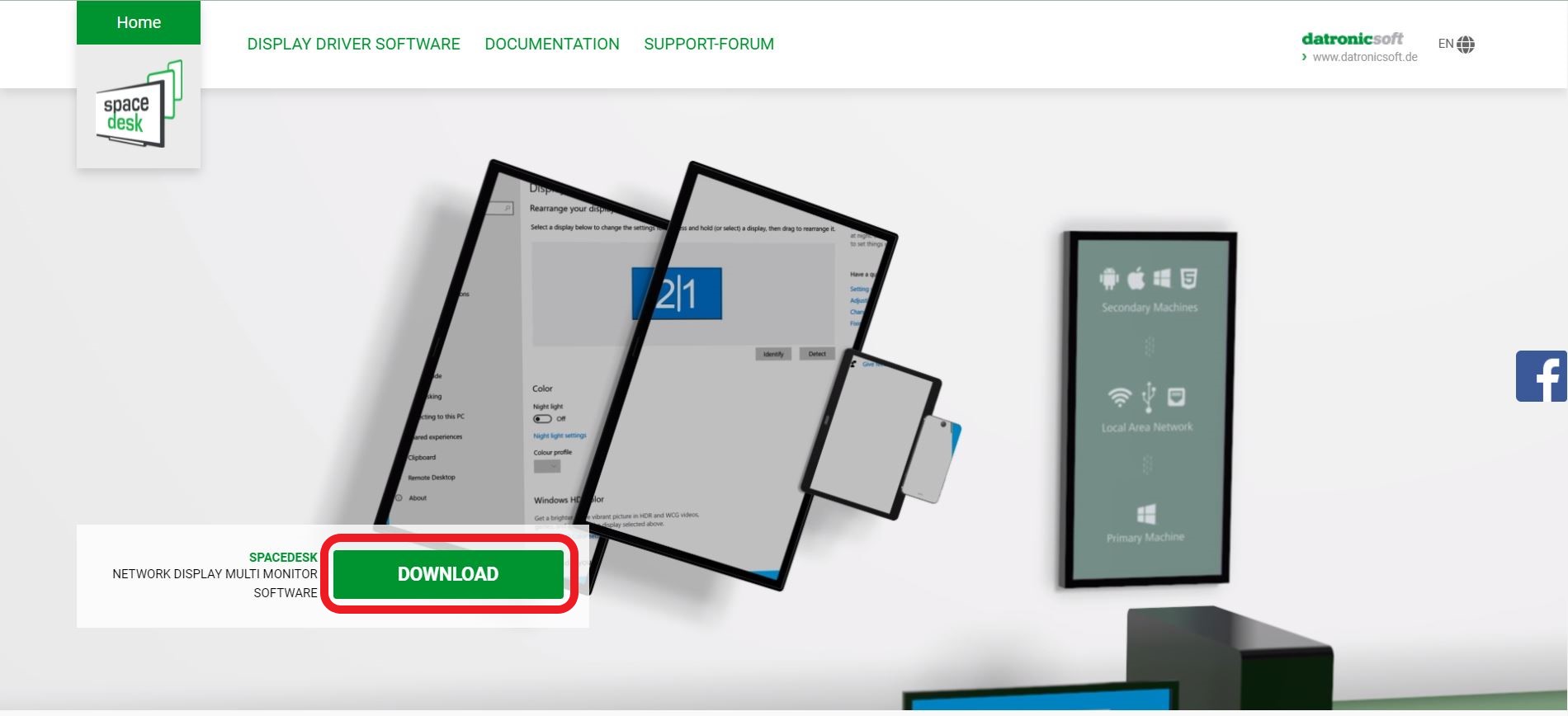
1. https://www.spacedesk.net/ 다음 주소로 접속하여 스페이스 데스크 홈페이지로 접속합니다. 그리고 아래 다운로드 버튼을 눌러주면 화면이 아래로 내려가면서 다음과 같은 화면이 나옵니다.
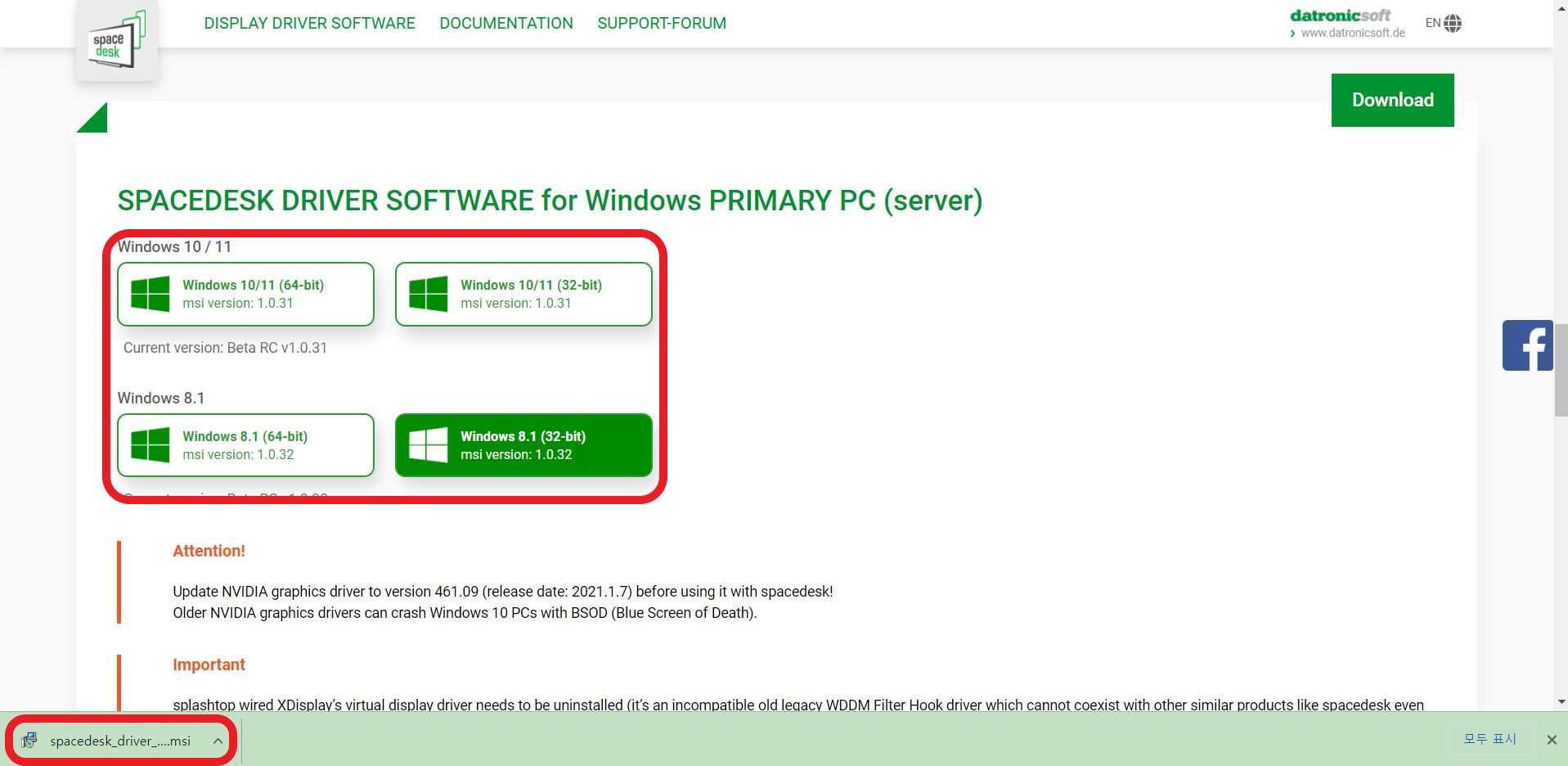
2. 본인 컴퓨터의 운영체제에 맞는 파일을 다운로드 후 실행해 주세요. 저는 윈도우 10 / 64bit이기 때문에 해당 파일을 다운 받았습니다. 다운로드 후 실행해 주세요.
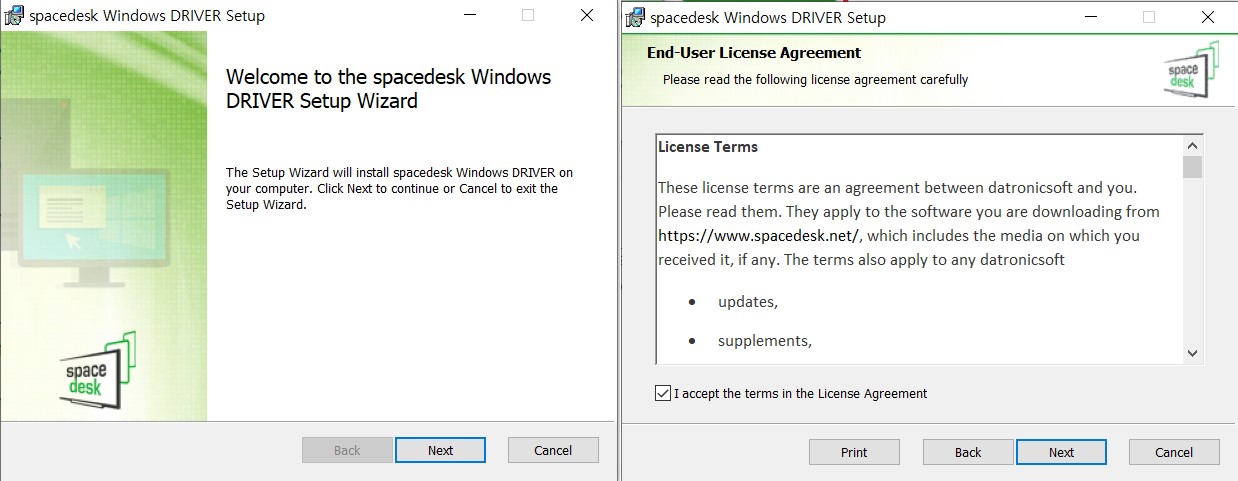
3. 처음 화면에서 Next를 눌러 주세요, 이후 I accept the terms in the License Agreement에 체크 후 Next를 눌러 주세요.
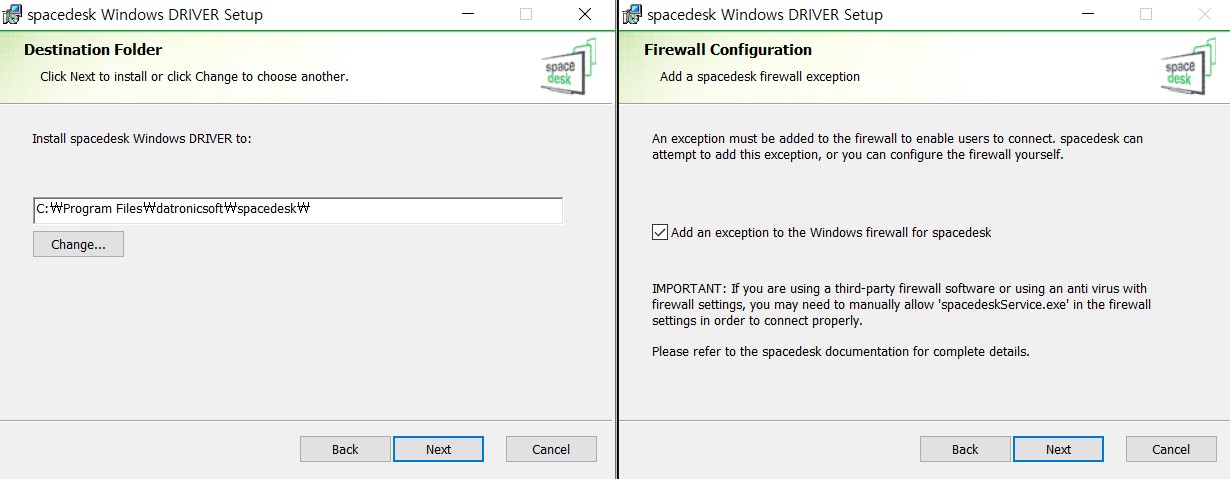
4. 전부 Next를 눌러 주세요.
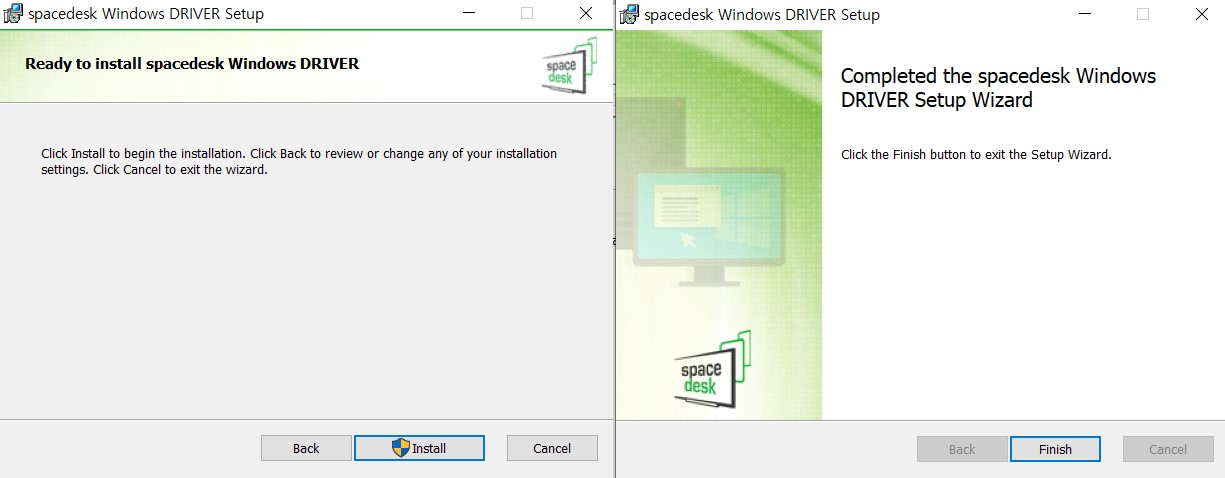
5. 인스톨 버튼을 클릭 후 완료 버튼을 누르면 설치가 끝납니다.
2. 태블릿으로 듀얼 모니터 사용하기(어플 설치)
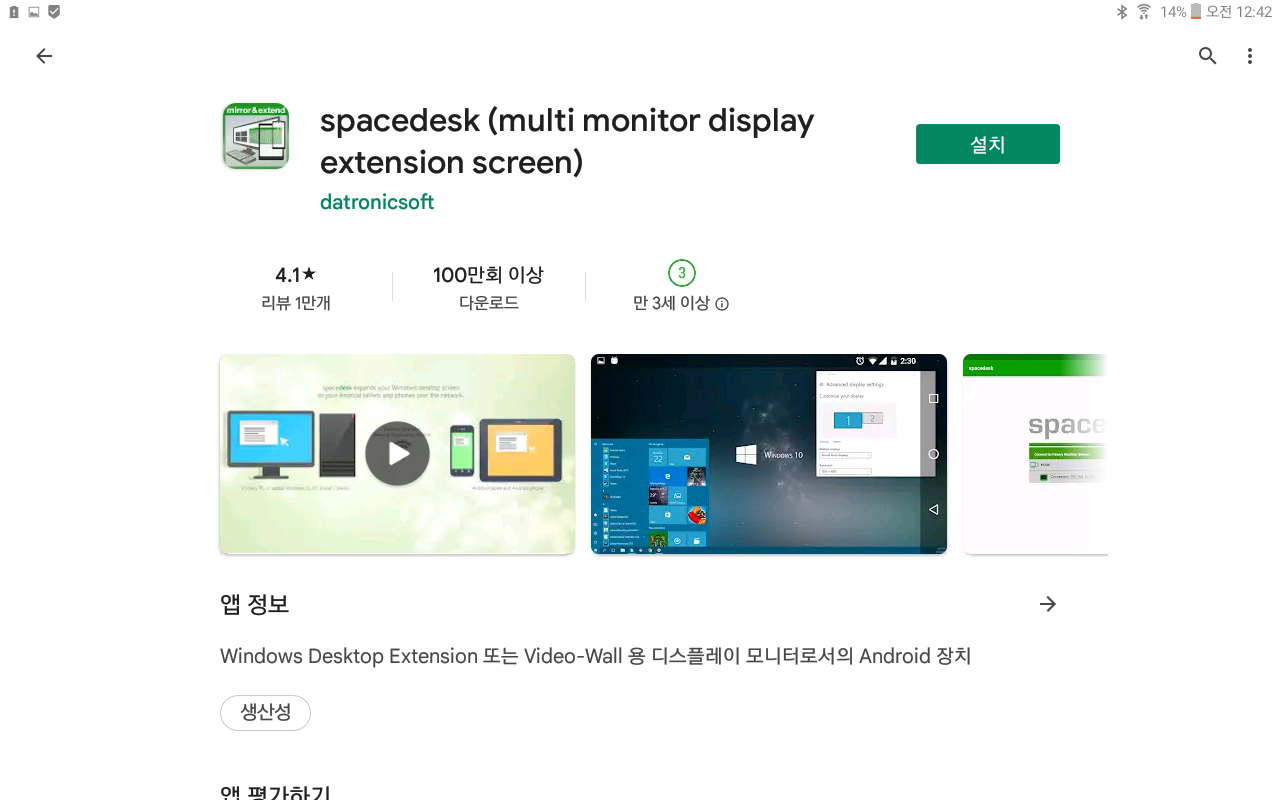
1. 구글플레이스토어에 '스페이스데스크'를 검색 후 설치해 줍니다.
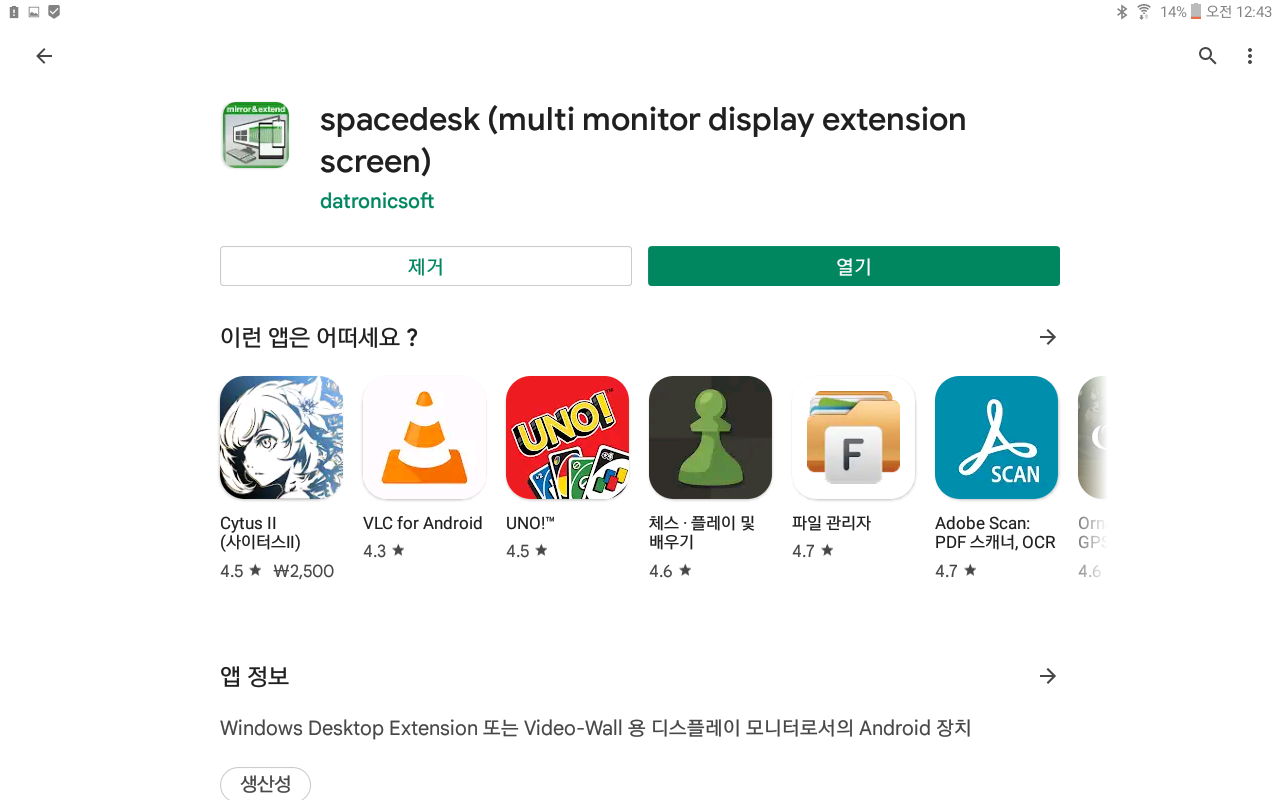
2. 설치가 완료 되었다면 '열기'를 눌러 어플을 실행해 주세요.
3. 태블릿으로 듀얼 모니터 사용하기(프로그램, 어플 실행)

1. 태블릿의 스페이스데스크 어플을 실행하면 다음과 같은 화면이 나올겁니다. 우선 해당 컴퓨터or노트북과 태블릿이 같은 와이파이를 사용해야 합니다. 그럼 해당 아이피 주소를 클릭해 줍니다.
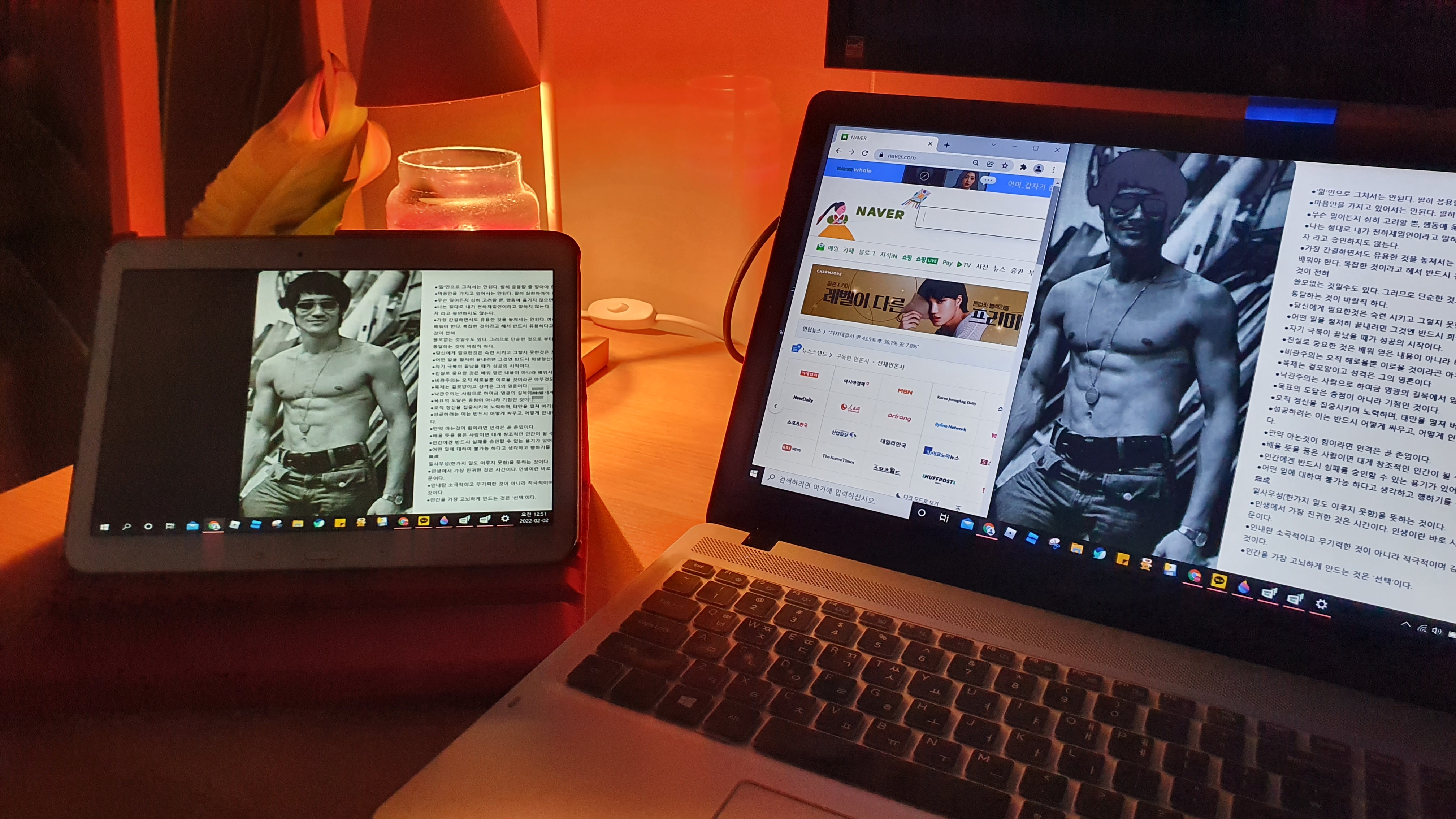
2. 그러면 사진과 같이 태블릿과 노트북이 자동으로 연결되어 듀얼 모니터를 사용합니다.
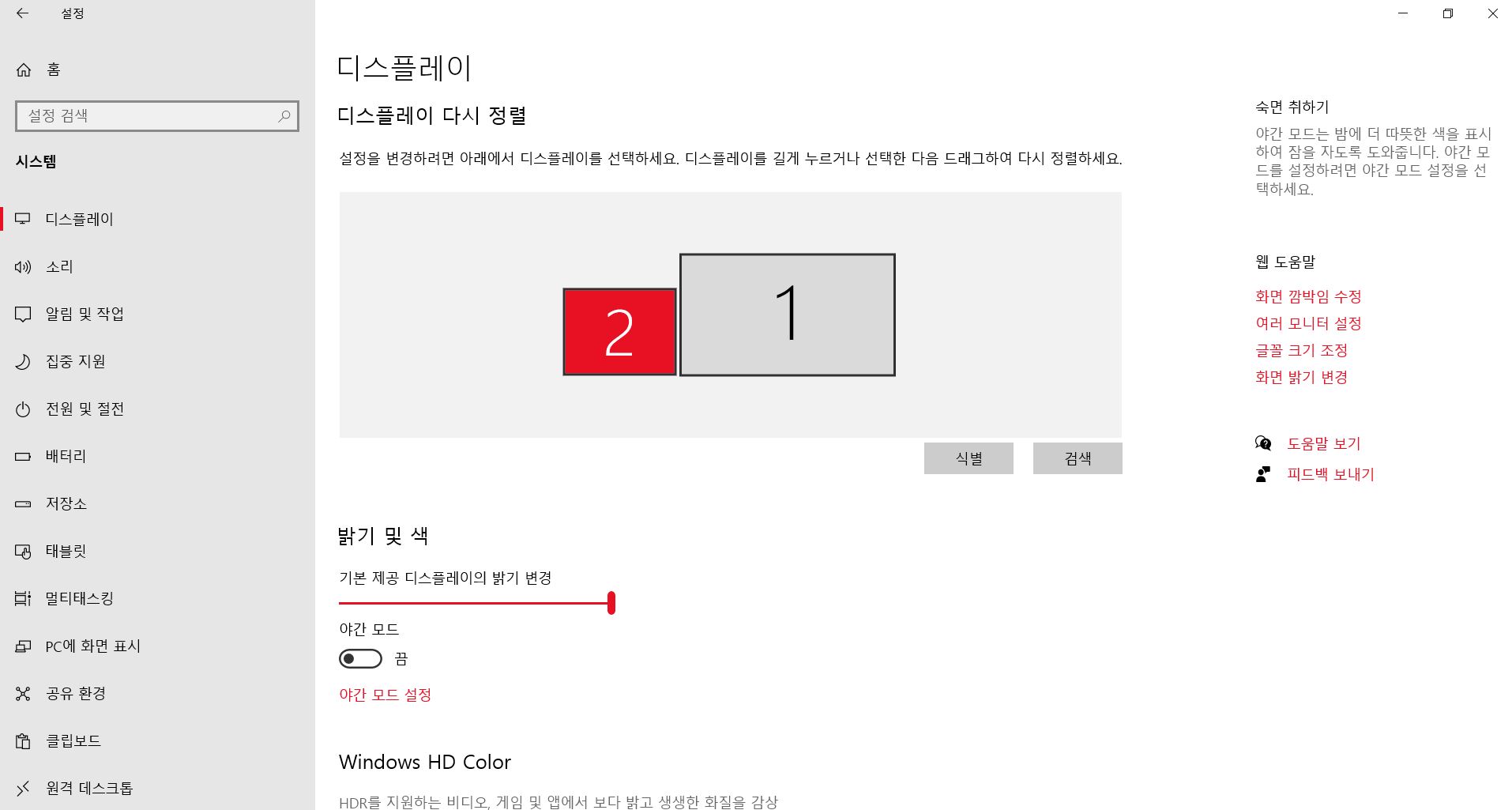
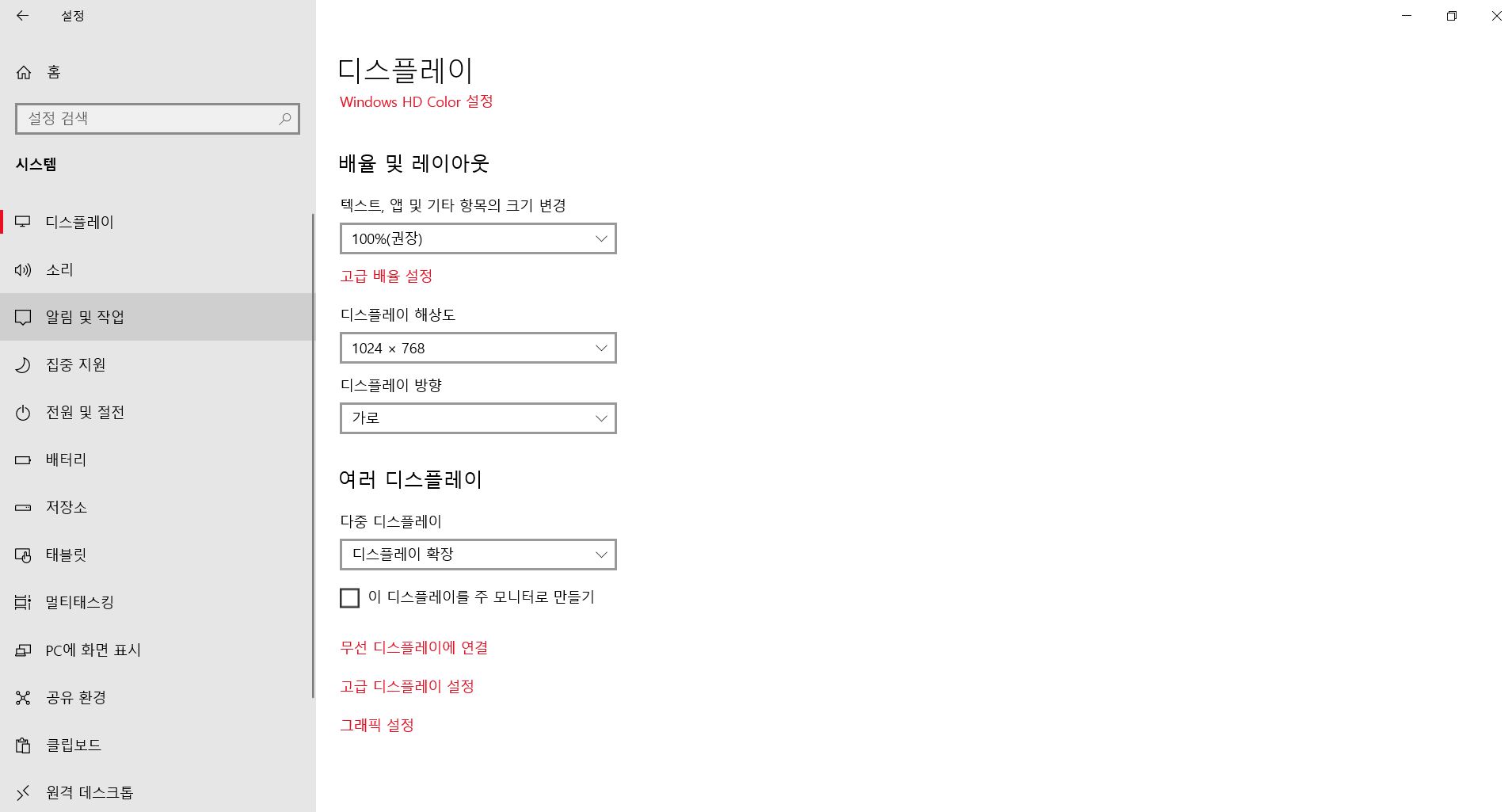
3. 이후에는 본인 입맛에 맞게 디스플레이 설정에 들어가 조정 해주면 됩니다. 끄고 싶을때는 태블릿에서 어플을 종료해주면 자동적으로 듀얼 모니터가 종료 됩니다.
지금까지 듀얼 모니터 사용방법에 대해서 알아보았습니다.
간혹가다가 기분전환 겸 경치 좋은 카페에 가서 글을 쓸때가 있는데 그럴때마다 비싼 노트북 전용 디스플레이를 사야 하나,...생각했었습니다. 마침 집에서 잘 사용하지 않는 태블릿이 있어 사용 할 수 있게 되었습니다.
같은 와이파이상에 있어야 하기에 외부에서는 카페 와이파이를 사용하거나 핸드폰으로 테더링 잡아서 사용하면 좋을 듯 합니다.
'정보' 카테고리의 다른 글
| 2022년 전기차 보조금 최신 개정판(22년 2월 최종 확정) (0) | 2022.02.28 |
|---|---|
| 이더리움 채굴 피닉스마이너 실행안됨 배치파일 꺼짐현상 해결 방법 (0) | 2022.02.03 |
| 태블릿에 티맵 설치하기(T-map 미지원 단말기 설치) (0) | 2022.02.01 |
| 2022년 아동수당, 영아수당, 첫만남이용권 신청 대상, 신청 방법(최신 버전) (0) | 2022.01.26 |
| 소상공인 대출 '희망대출 플러스' 신청 조건, 신청 방법 최종 정리(1월 24일 부터 신청 가능) (0) | 2022.01.25 |
댓글